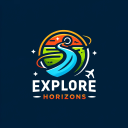7 Tips Mengedit untuk Meningkatkan Foto Perjalanan Anda

Hari ini, fotografer profesional Laurence Norah dari Finding the Universe menyelesaikan seri lima bagiannya tentang cara mengambil foto perjalanan yang lebih baik. Di sini, Laurence memberikan beberapa teknik pasca-pemrosesan sederhana yang dapat Anda gunakan untuk membuat foto perjalanan Anda memukau teman dan keluarga Anda! Mengedit foto sama pentingnya dengan cara Anda menyusunnya, jadi saya harap Anda siap membuat beberapa catatan!
kota murah untuk bepergian
Salah satu bagian fotografi digital yang paling disalahpahami adalah apa yang terjadi setelah Anda mengambil gambar: mengedit foto alias pasca-pemrosesan. Di sinilah Anda mengedit gambar yang Anda ambil, untuk membuat produk akhir.
Pasca-pemrosesan setara dengan kamar gelap saat kami merekam film.
Dalam postingan hari ini, kami akan membahas beberapa ide untuk mengedit foto Anda, mulai dari dasar (memotong dan meratakan) hingga tindakan yang lebih rumit, seperti memulihkan informasi bayangan dan sorotan.
Mengedit Foto: 7 Tips Mengedit Foto Perjalanan Anda
1. Cara Memangkas Foto Anda
Alat potong memungkinkan Anda mengubah ukuran gambar, dan juga mengubah rasio aspek. Misalnya, Anda dapat memotong gambar dari bentuk persegi panjang menjadi bentuk persegi. Ada banyak alasan mengapa Anda ingin memangkas, termasuk untuk menerbitkan dalam berbagai format dan rasio aspek.
Mari kita lihat foto pertama dari postingan ini, foto kilat yang saya ambil saat perjalanan ke Florida Keys baru-baru ini. Ini versi aslinya tanpa cropping:

Dan versi yang diedit, pasca-potong:

Dibandingkan dengan aslinya, saya telah memotong gambar untuk menghilangkan bagian gelap dermaga di sisi kanan gambar dan mengomposisi ulang menggunakan aturan sepertiga, jadi saya memiliki sepertiga daratan dan dua pertiga langit. Hal ini membuat petir lebih menjadi fokus tembakan.
Anda mungkin bertanya-tanya mengapa saya tidak mengatur komposisi dengan benar saat mengambil bidikan. Nah, dalam hal ini, saya mengambil bidikan eksposur panjang tanpa tripod, jadi kamera harus diseimbangkan di tepi dermaga untuk stabilitas. Hal ini sangat membatasi kemampuan saya untuk membingkai momen dengan sempurna, jadi saya hanya membidik lebih lebar, mengetahui bahwa saya akan dapat memotong bidikan dengan tepat setelah kejadian tersebut.
Mari kita lihat tampilan cropping di dalam beberapa alat yang tersedia.
Berikut contoh cropping di Snapseed:

Dan hal yang sama di Lightroom:

Dalam kedua kasus tersebut, pemotongan sangat sederhana: Anda hanya perlu memilih alat potong dan kemudian memilih area yang ingin Anda pertahankan dengan mouse atau jari Anda. Kemudian Anda menerapkan perubahannya, dan voila, gambar baru Anda yang telah dipotong siap digunakan.
Seperti yang Anda lihat dari contoh ini dan contoh selanjutnya, alat-alat tersebut terlihat serupa di berbagai platform, sehingga mudah untuk menerapkan apa yang Anda ketahui dari satu alat ke alat lainnya.
2. Cara Meratakan Foto Perjalanan Anda
Salah satu gangguan kecil pribadi saya dalam fotografi adalah ketika garis cakrawala dalam sebuah foto tidak rata. Kadang-kadang ketika kita terjebak dalam momen, aturan komposisi dasar ini dilupakan — namun kabar baiknya adalah mengedit foto Anda untuk menjadikannya rata juga sangat mudah.
Saya akan menggunakan tembakan petir sebagai contoh saya lagi. Menyeimbangkan kamera di tepi dermaga berarti pengambilan gambar tidak rata — hal ini terutama terlihat oleh mata ketika gambar memiliki garis cakrawala yang jelas, seperti laut.
Jika kita melihat versi gambar yang diperbesar dalam bentuk aslinya, dengan garis yang dihamparkan di dekat cakrawala, kita dapat melihat bahwa gambar tersebut tidak rata — garis tersebut lebih dekat ke cakrawala di sisi kanan daripada di kiri.

Di Lightroom, alat level adalah bagian dari alat potong, dan Anda cukup memutar gambar sesuai keinginan. Saat Anda menggunakan alat level, sebuah kisi akan muncul untuk membantu Anda mendapatkan perataan yang benar. Berikut tangkapan layar aksinya di Lightroom.

Dan inilah prosedur yang sama di Snapseed, di mana alat levelnya disebut Putar:

Meratakan gambar adalah tugas yang sangat sederhana yang hanya memerlukan waktu beberapa detik, sehingga menghasilkan gambar yang jauh lebih indah secara visual.
3. Membuat Vignet Foto Anda
Vignet adalah membuat bagian gambar lebih gelap atau lebih terang dibandingkan bagian lainnya, agar lebih jelas subjek pengambilan gambarnya.
Beberapa alat membatasi sketsa Anda pada bagian sudut, namun dalam aplikasi seperti Snapseed dan Lightroom, Anda dapat menggelapkan dan mencerahkan area gambar secara selektif — Anda tidak perlu membatasi diri pada bagian sudut.
Mengambil gambar kilat di atas, mari muat alat sketsa di Snapseed:

Di sini kita memiliki opsi seberapa besar ukuran tengahnya, yaitu area yang akan diedit. Di dalam area ini, segala sesuatu dapat dibuat lebih terang (kecerahan dalam) dan segala sesuatu di luar area dapat dibuat lebih gelap (kecerahan luar). Kita juga bisa melakukannya secara terbalik, menjadikan bagian dalam lebih gelap dan bagian luar lebih terang.
Mari terapkan alat sketsa pada petir, untuk memberi Anda gambaran tentang efeknya:

Di atas adalah pengaturan yang saya pilih untuk kecerahan luar dan kecerahan dalam, sedangkan di bawah adalah ukuran sketsa itu sendiri, yang didasarkan pada pengaturan ukuran tengah.

Vignet sangat bagus untuk potret, dan di mana pun Anda benar-benar ingin membuat subjek gambar lebih jelas terlihat oleh pemirsa.
4. Cara Mengubah Bayangan dan Sorotan di Foto Anda
Terkadang saat kita mengambil foto, bagian hasil jepretan mungkin menjadi lebih gelap atau terang dari yang kita inginkan. Kami menyebut area gelap pada foto sebagai bayangan, dan area terang pada foto sebagai sorotan.
Kita dapat memperbaikinya dengan mengubah kecerahan area bayangan dan sorotan secara khusus, menggunakan alat Shadow atau Highlight. Ini adalah alat yang bekerja sangat baik pada file RAW, karena mereka menyimpan lebih banyak informasi tentang area bayangan dan sorotan suatu gambar dibandingkan dengan JPG terkompresi, yang membuang sebagian besar informasi ini untuk mengurangi ukuran file.
Mari kita lihat sekilas cara menyesuaikan bayangan dan sorotan menggunakan Lightroom. (Di Snapseed, penyesuaian bayangan dan sorotan dapat ditemukan di bawah pengaturan Tune Image.)
Berikut ini foto pasangan yang sedang menikmati pertunjukan api unggun dan kembang api di Edinburgh selama Hogmanay:

Seperti yang Anda lihat, kembang api dan api unggun terlihat jelas, begitu pula obor yang dipegang pasangan tersebut, namun sisa bidikannya gelap. Mari sesuaikan pengaturannya dan lihat apa yang bisa kita dapatkan.

peretasan perjalanan 101
Dalam versi gambar ini, pasangan tersebut lebih terlihat, begitu pula bukit tempat kembang api berada dan kerumunan di sekitarnya.
Untuk mencapai hal ini, saya meningkatkan eksposur gambar secara keseluruhan, menjadikan keseluruhan gambar lebih cerah, termasuk bayangan dan sorotan.
Kemudian, karena area bayangan masih sedikit gelap, saya memperbesarnya sedikit lagi.
Terakhir, karena penyesuaian eksposur global membuat kembang api dan api unggun menjadi terlalu terang, saya sedikit mengurangi sorotan untuk mendapatkan hasil akhir.
Penyesuaian bayangan dan sorotan berguna dalam berbagai skenario untuk membantu menyeimbangkan gambar — menurunkan kecerahan area yang terlalu terang, dan membantu meningkatkan bayangan. Perlu diingat bahwa sentuhan ringan disarankan — meningkatkan kecerahan bayangan terlalu banyak dapat mengakibatkan banyak noise yang terlihat, yang mungkin terlihat hijau atau ungu secara tidak alami.
5. Cara Menyesuaikan Kontras
Kontras adalah tentang menonjolkan perbedaan antara bagian terang dan gelap pada gambar. Meningkatkan kontras suatu gambar dapat secara dramatis meningkatkan dampak visual yang dihasilkan, dengan membuat batas antara bagian terang dan gelap menjadi lebih jelas.
Mari kita lihat, misalnya, bidikan orang-orang yang melompat melawan matahari terbenam di Sahara, yang akan saya edit di Snapseed.

Tidak ada yang salah dengan bidikan ini, namun dampak visualnya kurang sesuai yang saya inginkan. Idealnya, saya ingin bentuk orang-orang berada dalam siluet penuh melawan sinar matahari, namun saat dibidik, kamera menangkap beberapa warna kulit dan warna pakaian.
Dengan menggunakan alat kontras, kita dapat menonjolkan area gelap dibandingkan area terang.

Dan inilah hasilnya:

Seperti yang Anda lihat, hal ini membuat siluet sosok yang melompat dan bukit pasir terlihat lebih jelas di langit. Di sebagian besar bidikan, Anda hanya ingin mengubah sedikit kontras untuk mendapatkan efek yang diinginkan, biasanya tidak lebih dari +20 atau lebih, namun dalam kasus ini, angka yang lebih tinggi akan memberikan hasil terbaik.
6. Cara Menyesuaikan Warna
Penyesuaian warna adalah bagian penting lainnya dari perangkat pengeditan. Kita dapat menyesuaikan warna gambar dengan berbagai cara, mulai dari mengubah kehangatan gambar secara keseluruhan (bagaimana tampilannya menjadi biru atau kuning), hingga mengubah rona dan saturasi warna tertentu di dalam gambar satu per satu.
perjalanan solo wanita India
Namun, untuk postingan kali ini, saya hanya ingin membahas beberapa perubahan warna sederhana yang dapat Anda gunakan untuk membuat gambar Anda sedikit lebih berdampak secara visual.
Cara tercepat untuk menyesuaikan warna gambar adalah dengan alat Saturation. Ini mengubah tampilan setiap warna dalam gambar menjadi lebih atau kurang jenuh. Kita dapat menggunakan alat saturasi untuk menghilangkan saturasi gambar, yang pada akhirnya menghasilkan gambar hitam-putih tanpa warna:

Atau kita bisa beralih ke ujung spektrum yang lain, dan membuat warnanya menjadi sangat jenuh:

Seperti halnya banyak pengeditan, kuncinya adalah menemukan keseimbangan yang baik — gambar yang terlalu jenuh cenderung terlihat tidak alami. Gambar desaturasi bisa sangat efektif, dan tentu saja hitam-putih adalah pilihan tepat untuk segala jenis situasi, khususnya potret, arsitektur, dan pemandangan lanskap tertentu. Namun secara umum, Anda ingin menemukan titik tengah yang menyenangkan: tidak terlalu jenuh dan tidak terlalu jenuh.

Saturasi disesuaikan pada skala geser dan ditemukan pada panel penyesuaian dasar di Lightroom atau opsi Tune Image di Snapseed.
7. Koreksi Noda
Area terakhir yang akan saya bahas hari ini adalah koreksi noda, atau penyembuhan gambar. Terkadang akan ada sesuatu dalam sebuah gambar yang sebenarnya tidak Anda inginkan, seperti jerawat yang tidak nyaman di wajah seseorang. Ini mudah untuk dihapus di semua alat pengeditan utama.
Secara teori, Anda dapat menghapus objek apa pun dari pemandangan, namun alat penyembuhan bekerja paling baik pada objek kecil dan berbeda yang dikelilingi oleh warna seragam. Hal ini karena alat penyembuhan harus mengganti area yang ingin Anda hapus dengan sesuatu yang lain, dan ini berfungsi paling baik bila alat tersebut memiliki area di dekatnya yang terlihat serupa. Jadi misalnya jerawat di wajah dikelilingi oleh banyak kulit dengan warna serupa, sehingga alat penyembuh dapat dengan mudah menghitung apa yang harus menggantikan jerawat tersebut berdasarkan area sekitarnya.
Untuk contoh ini, saya akan menunjukkan bagaimana Snapseed dapat digunakan untuk menggantikan objek dalam sebuah adegan. Berikut sekelompok orang yang duduk di bukit pasir di Sahara:

Katakanlah karena alasan tertentu saya hanya ingin ada orang yang duduk dalam bidikan saya, dan saya perlu menghilangkan orang yang berdiri. Dia adalah kandidat yang baik untuk dipindahkan karena dia terpisah dari yang lain, dan pemandangan sekitarnya tidak terlalu rumit.
Di Snapseed, kami memuat alat penyembuhan, lalu kami memperbesar objek yang akan dihapus dengan gerakan cubit untuk memperbesar standar.

Selanjutnya, kita gunakan jari kita untuk menggambar area yang akan dihilangkan. Penting untuk membuat alat ini setepat mungkin karena alat ini paling akurat digunakan pada benda kecil.

Setelah kita menggambar area tersebut, Snapseed akan mengeditnya, menggantinya dengan tebakan terbaik tentang apa yang ada di balik objek tersebut.

Seperti yang Anda lihat, hasilnya sangat mengesankan, tanpa ada bukti nyata bahwa ada orang yang berdiri di sana.
Alat penyembuhan ini sempurna untuk segala macam perbaikan, mulai dari mengedit latar belakang asing yang tidak diinginkan dalam bidikan Anda, hingga menghilangkan noda kulit pada potret atau kabel listrik pada bidikan lanskap.
Software Pengeditan Fotografi Terbaik
Berikut adalah daftar alat pengeditan terbaik di luar sana:
helsinki hal yang harus dilakukan
- Sayap Keamanan (terbaik untuk semua orang)
- Asuransikan Perjalanan Saya (untuk mereka yang berusia 70 tahun ke atas)
- medjet (untuk cakupan evakuasi tambahan)
Mengedit foto Anda adalah langkah penting yang dilewati banyak orang. Seperti yang dapat Anda lihat dari pelajaran ini, ada lebih banyak hal dalam mengedit foto Anda daripada sekadar memilih filter dan memposting gambar Anda di Instagram. Dengan memasukkan beberapa tip dan teknik ini ke dalam rutinitas pasca-pemrosesan, Anda akan dapat meningkatkan fotografi perjalanan Anda dengan pesat.
Jadi keluarlah dan mulailah memotret!
Laurence memulai perjalanannya pada bulan Juni 2009 setelah berhenti dari kehidupan korporat dan mencari perubahan pemandangan. blognya, Menemukan Alam Semesta , membuat katalog pengalamannya dan merupakan sumber yang bagus untuk saran fotografi! Anda juga dapat menemukannya di Facebook , Instagram , Dan Twitter .
Fotografi Perjalanan: Pelajari Lebih Lanjut Tip
Untuk tips fotografi perjalanan yang lebih bermanfaat, pastikan untuk membaca seri Laurence lainnya:
Pesan Perjalanan Anda: Tip dan Trik Logistik
Pesan Penerbangan Anda
Temukan penerbangan murah dengan menggunakan Skyscanner . Ini adalah mesin pencari favorit saya karena mencari situs web dan maskapai penerbangan di seluruh dunia sehingga Anda selalu tahu tidak ada kebutuhan yang terlewat.
Pesan Akomodasi Anda
Anda dapat memesan hostel Anda dengan dunia asrama . Jika Anda ingin tinggal di tempat lain selain hostel, gunakanlah Pemesanan.com karena secara konsisten memberikan tarif termurah untuk wisma dan hotel.
Jangan Lupakan Asuransi Perjalanan
Asuransi perjalanan akan melindungi Anda dari penyakit, cedera, pencurian, dan pembatalan. Ini adalah perlindungan komprehensif jika terjadi kesalahan. Saya tidak pernah melakukan perjalanan tanpanya karena saya harus menggunakannya berkali-kali di masa lalu. Perusahaan favorit saya yang menawarkan layanan dan nilai terbaik adalah:
Ingin Bepergian Gratis?
Kartu kredit perjalanan memungkinkan Anda memperoleh poin yang dapat ditukarkan dengan penerbangan dan akomodasi gratis — semuanya tanpa pengeluaran tambahan. Periksa panduan saya untuk memilih kartu yang tepat dan favorit saya saat ini untuk memulai dan melihat penawaran terbaik terbaru.
Butuh Bantuan Menemukan Aktivitas untuk Perjalanan Anda?
Dapatkan Panduan Anda adalah pasar online besar tempat Anda dapat menemukan tur jalan kaki yang keren, tamasya yang menyenangkan, tiket bebas antre, pemandu pribadi, dan banyak lagi.
Siap Memesan Perjalanan Anda?
Lihat milikku halaman sumber daya untuk digunakan oleh perusahaan terbaik saat Anda bepergian. Saya mencantumkan semua yang saya gunakan saat bepergian. Mereka adalah yang terbaik di kelasnya dan Anda tidak akan salah menggunakannya dalam perjalanan Anda.